Artikel
Bildungsmaterialien und Tutorials über Ankr
Beiträge
15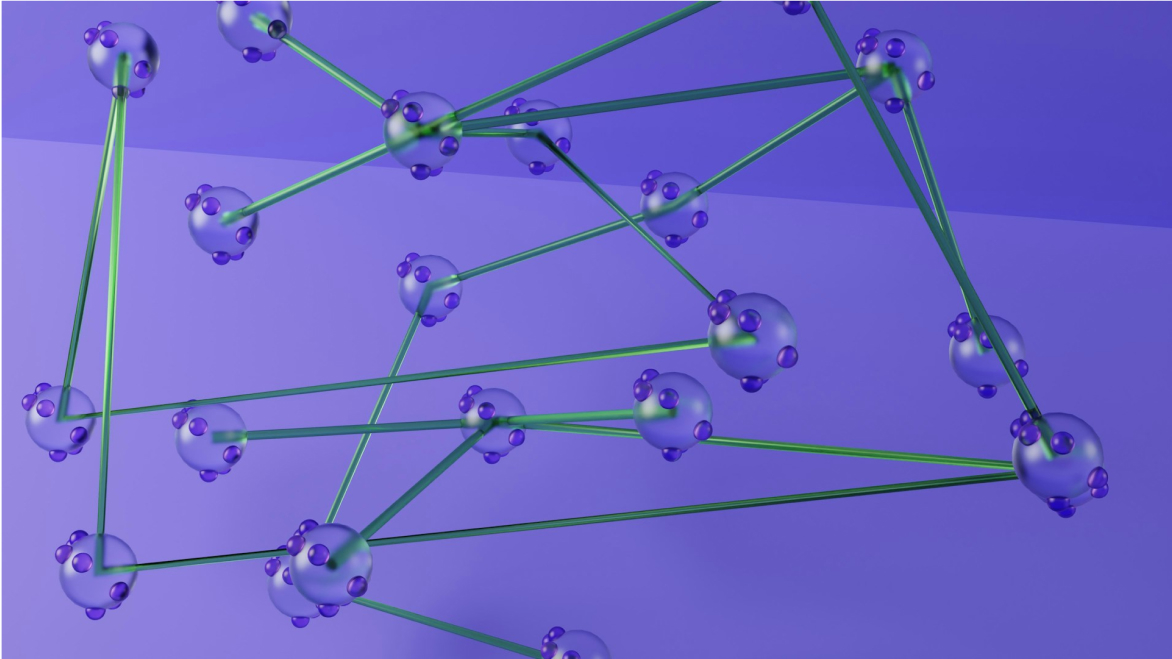 ArtikelJan 28, 2025
ArtikelJan 28, 2025defaultValuesdefaultValues
defaultValuesdefaultValuesdefaultValuesdefaultValuesdefaultValuesdefaultValues
- Polywrap
- Hackathon
0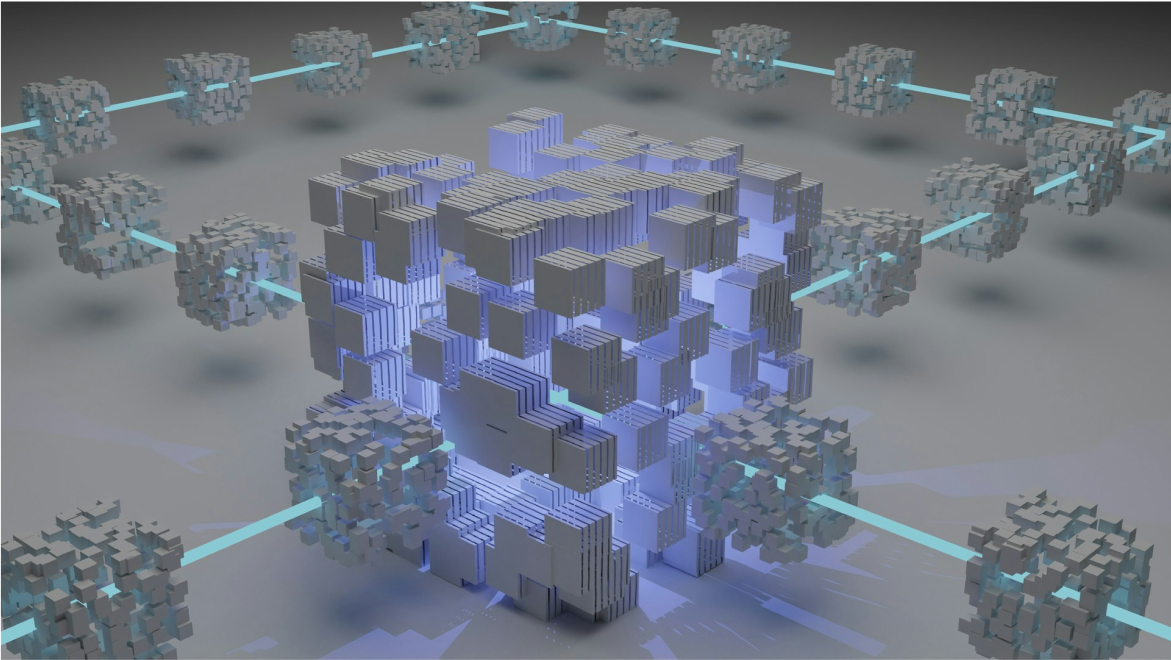 ArtikelJan 28, 2025
ArtikelJan 28, 2025const { postType } = this.parent;
const { postType } = this.parent; return !(postType === POST_TYPE.article && !coverImage); const { postType } = this.parent; return !(postType === POST_TYPE.article && !coverImage);
- Hackathon
- IPLD
0 ArtikelTony D.10Jan 27, 2025
ArtikelTony D.10Jan 27, 2025article generated article generated
article generatedarticle generatedarticle generatedarticle generatedarticle generatedarticle generatedarticle generatedarticle generatedarticle generatedarticle generatedarticle generatedarticle generatedarticle generatedarticle generatedarticle generatedarticle generatedarticle generatedarticle generatedarticle generated
- IPLD
- test tag
0- ArtikelTony D.10Jan 27, 2025
Article articarticle article upd my cover
article article article article article article article article article article article article article article article article article article article article article article article article article article article article article article article article
- IPLD
- lib2p2
0 - ArtikelJan 24, 2025
My cover my cover2
My cover my cover2My cover my cover2My cover my cover2My cover my cover2My cover my cover2My cover my cover2My cover my cover2My cover my cover2My cover my cover2My cover my cover2My cover my cover2
- Event
- lib2p2
0  ArtikelJan 23, 2025
ArtikelJan 23, 2025Test cover Test cover Test cover
Test cover Test cover Test cover Test cover Test cover Test cover
- Hackathon
- IPLD
0 ArtikelJan 22, 2025
ArtikelJan 22, 2025Test generated cover
Test generated coverTest generated coverTest generated coverTest generated cover
- Polywrap
0 ArtikelJan 21, 2025
ArtikelJan 21, 2025Test coverTest coverTest cover
Test coverTest coverTest coverTest coverTest coverTest coverTest cover
- Polywrap
- Hackathon
0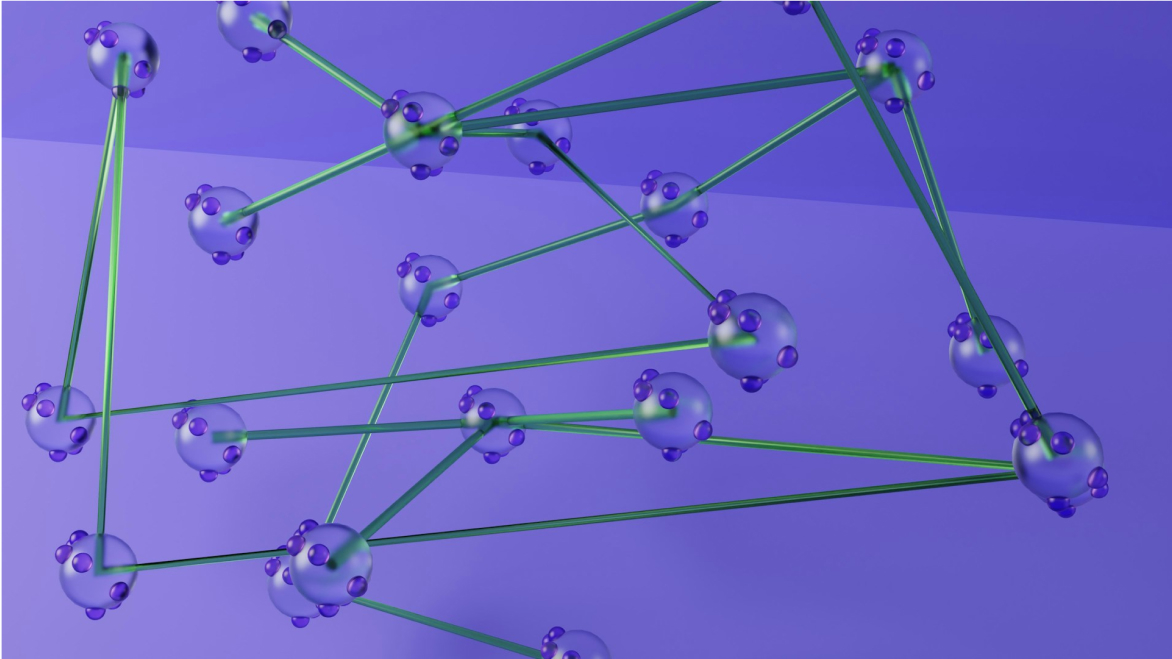 ArtikelNov 06, 2024
ArtikelNov 06, 2024Create a NAS with Your FxBlox — How to install Samba: A Beginners Guide
[object Object] [object Object]
- Polywrap
0
- 117
- 46
- 45
- 30
- 30
- 30
- 25
- 24
- 21
- 20
- Polywrap
- Hackathon
- Event
- IPLD
- lib2p2
- test tag
- tag 14/5