Home
Welcome to Ankr Community Forum
New Articles
 Create a NAS with Your FxBlox — How to install Samba: A Beginners GuideArticleNov 06, 2024
Create a NAS with Your FxBlox — How to install Samba: A Beginners GuideArticleNov 06, 2024Big shout-out to Fierro Labs for this awesome tutorial! It is time to upgrade our FxBlox to something we can actually use! I will show you how to install Samba in just 3 easy steps! We are in search of the best way to set up our Blox as a NAS while the FULA testnet is still under development. This beginner friendly tutorial will allow us to add, remove, and edit files on the Blox all while accessing them on Windows, Mac, or other Linux computers! We are introducing many more Linux fundamentals in this tutorial, but don’t worry I will explain new things thoroughly. “Released in 1992, Samba is an open source implementation of the SMB protocol for Unix systems and Linux distributions. The server supports file sharing and print services, authentication and authorization, name resolution, and service announcements (browsing) between Linux/Unix servers and Windows clients.” (Sheldon, Robert & Scarpati, Jessica. “Server Message Block protocol (SMB protocol)”. TechTarget. August 2021). Since SMB was introduced in the 1980’s, Windows, MacOS, & Linux have supported the SMB protocol to access SMB-enabled remote files servers. In this tutorial you will learn how to: Factory reset your FxBlox device Attach a Keyboard, Video, and Mouse Update the FxBlox’s Linux OS Install Samba through armbian-config Configure Samba on Linux Manage and check Samba status View files hosted in Samba, on Windows and OSX Preface Okay I might have embelished the intro. It is going to take more than just three “easy” steps to set up Samba. But I will hold your hand through it. This tutorial will use ssh. If you want a quick refresher on how that works, check out my last tutorial Create a NAS with Your FxBlox: A Beginner’s Guide Series | by Fierro Labs | Sep, 2023 | Medium. If you want to continue the tutorial using a KVM, then get a mouse and keyboard combo that uses a wireless receiver (I don’t recommend bluetooth). A usb-c to usb-a adapter to connect it and a usb-c to HDMI dongle/cable (usb-c to DisplayPort also works). To factory reset your device, you will also need a usb-c cable that connects to your flash drive. Multi-port dongles/adapters will not work with the Blox. If you do not have any of the above, please consider supporting me by using my amazon affiliate links to order your accessories. Thank you! Usb-c to Usb-a female adapter Usb-c to HDMI female adapter or Usb-c to HDMI male cable Logitech Wireless Keyboard and Mouse combo *Disclosure: As an Amazon Associate I earn from qualifying purchases. * Here is the default login information for the FxBlox: Username: pi Password: raspberry Hostname: fulatower Attach Keyboard, Video, & Mouse If you want to continue with the tutorial while interacting with the Blox directly. Then you’ll need the aforementioned cables or adapters. To connect keyboard and mouse, you could connect one to the top usb-c port and the other to the middle one. But I say just get a wireless combo, so you only take up one port. The two bottom usb ports both support DisplayPort which allow you to connect HDMI cable/adapter. Login with the default password, and press Ctrl+Alt+T to bring up the Terminal. Or look for it in the Applications, by clicking on “Activities” on the top left, then the box of nine dots at the bottom. Factory Reset FxBlox I think it is worthwhile to know how to factory reset your device, in case you mess something up or just want to start with a clean slate. Keep in mind, you will have to set up the device through the Blox app again. Factory resetting is possible by flashing the FxBlox with the Fula image provided by Functionland (Releases · functionland/fula-ota (github.com)) with a USB attached to the top usb-c port. Make sure your USB drive is formatted to FAT32. You’re going to want to download the latest version. At the time of this writing it is v1.1.5 (specifically RK1-EMMC-27–08–2023.5G_usb_flash_update.zip) and move it to your flash drive. Unzip the contents and move over all the files to the root directory of the USB drive. So that there are no folders at the root of the USB drive. Feel free to connect the USB drive now or after you’ve unplugged your Blox. But make sure it is ONLY to the TOP most usb-c port! Now, with the usb drive connected. Turn on your Blox, and the light should turn green, then turn yellow. This yellow light will stay on for about 10–15 minutes, indicating that it is applying the update/reset. You will know it is done when the lights alternate between Green and Blue every couple seconds. Now you can remove the usb from the tower and turn it off and on again. The Blox may or may not restart on its own once or twice. Keep an eye out for that and then you can continue to set up the device through the Blox app. *Note 1: After completing setup through the app, you may need to turn off and on the device at the end, for it to be discoverable. You don’t actually have to get a “Setup Complete” screen for it to connect to the wifi (in my experience)! Note 2: In my testing, I found setting up through the Blox app was the only way for the FxBlox to retain the wifi information. That is why I recommend it over just going straight to the desktop with KVM. Note 3: There needed to be an updated image of the Blox, because at the time of launch, the WalletConnect service reworked their API without telling anyone and it messed things up for owners to say the least. Hence the one-off “…_usb_flash_update” image options. Generally, you will just download the source zip folder and follow the same process.* Update the FxBlox’s Linux OS If you are NOT already logged into the FxBlox via ssh or connected directly to it, then we will do so now: ssh pi@fulatower If ‘fulatower’ doesn’t work, use the IP Address of the Blox instead. You can find this under the “Blox Discovery” tab in the Blox app Settings. Or your wifi router’s “Connected Devices” list. To update your FxBlox type: sudo apt update && sudo apt upgrade This will download and install all the components needed to get you up-to-date with the latest Ubuntu release that Blox runs. Now reboot device to apply changes: reboot Now, you can ssh back into the device. Configure the Samba Server on Linux — Part 1 — Create the Share Directories FINALLY, we are ready! Let me lay out the idea of what we are going to do. We are going to create a file sharing server and only permit authorized users access to write to it. Specifically, we are going to give each individual user a space on the Samba server called a “share” and a “public” space for all authorized users to write to. Before we can start, we have to decide where on our Blox we want to create the space for the Samba server. If you’re like me, you want to actually utilize the hard drive you installed into your Blox. My drive is located at /media/pi/nvme0n1p1, you can find yours by typing: df -h You’ll know which one is yours from the capacity of the drive and the “Filesystem” should start with /dev/. As well as the fact that the type of drive installed will be shown. E.g. I installed an nvme drive and you can see nvme in the path. Note 4: when you factory reset your device, this storage drive won’t get reformatted even after doing the setup process through the Blox app. So we’ll start by creating the space for our Samba server and all authorized users. In my case, I am authorizing pi and fierro_labs. IMPORTANT: Substitute the location of your drive in the commands! mkdir /media/pi/nvme0n1p1/FulaShare/ mkdir /media/pi/nvme0n1p1/FulaShare/Public mkdir /media/pi/nvme0n1p1/FulaShare/pi mkdir /media/pi/nvme0n1p1/FulaShare/fierro_labs Now verify they were created by navigating to that directory and listing its contents: cd /media/pi/nvme0n1p1/FulaShare && ls Configure the Samba Server on Linux — Part 2 — Install Samba with armbian-config If you don’t know what armbian-config is, you’re not alone. I recently just learned about it. Shoutout @Fred from the Functionland Telegram channel. It is a tool to configure your armbian-based SBC (Single Board Computer) with a graphical user interface (GUI). You can do various things including: setting up remote desktop control, installing third party software like Samba, and adjusting other system settings. To access armbian-config, you NEED to have your system up-to-date. To access the GUI type: sudo armbian-config You can then use your mouse to: Select Software Select Softy Select Samba and let it finish installing It will now ask you for a Samba username and password. Create one for pi. We’ll make another account after setup. Now we can move on to creating the public share for all users in the workgroup AND each individual users’ share. Use the arrow keys to get to the very end of the file. Copy/paste this into your terminal on a new line or just type it out: [Public] comment = Public directory where all users of the workgroup can read/write browseable = yes writeable = yes guest ok = no force create mode = 0770 force directory mode = 0770 path = /media/pi/nvme0n1p1/FulaShare/Public valid users = @workgroup [homes] comment = Home directories where only the authorized user can read/write browseable = no writeable = yes public = no create mode = 0700 directory mode = 0700 path = /media/pi/nvme0n1p1/FulaShare/%S valid users = %S Remember to replace the path to where you want to store the users' files in your case! Click on “OK” and exit all the way out of armbian-config until you see your Terminal again. Here is a description of each config option’s purpose: [Public]. Represents the share name. This is the directory location users see on their client computer. [homes] is a special share definition. Samba will create shares for new authorized users “on the fly”. This definition will enable us replace [home] with the user’s username when searching for it. Comment. Serves as a directory description. browseable. This parameter allows other machines in the network to find the Samba server and Samba share when set to yes. Otherwise, users must know the exact Samba server name and type in the path to access the shared directory. read only. Can be ‘yes’ or ‘no’. This option specifies if users will be able to only read the share, or write to it too. writeable. Pretty much redundant if read only = no. Grants write access to users when set to yes. guest ok. Allows anyone to read/write if set to yes. Otherwise, username/password is needed to access the specified share. public. Is synonymous to guest ok. Force create mode. Forces file permissions on newly create files by the user to be what is specified here Force directory mode. Forces directory persmissions on newly created directories by the user to be what is specified here. Permission #’s: 4=read,2=write,1=execute. Therefore, 7 = read+write+execute permissions. The three digits represent permissions for: owner, group, & others respectively Path. Specifies the directory to use for a Samba share. The example uses a directory in Fulashare/ valid users. Only the users or group specified can access the specified share. @workgroup. Is a shortcut to reference the group of Linux users who are also registered under that Group name in the Samba server. %S. Is a Samba shortcut to reference the username of a logged in user that is registered in the Samba server. You can come back to edit this configuration file at any time by using an editor of your choice, mine is vim (fight me): sudo vim /etc/samba/smb.conf If you don’t have vim, install it with sudo apt install vim. Okay are you still with me? If you want to learn more about what you just did, I will applaud you if you check out Samba’s official documentation. Or more specifically the smb.conf documentation to learn how you can customize the server for your use case! Configure Samba Server on Linux — Part 3 — Users, Groups, and Permissions The last step to get this to work is to register our users in the Samba server to have a login password. I know so far this has been a heavy lift, but the result will be sweet. I explain a little bit of what each command does, but if you want to learn more, I encourage you to Google the name of the command. Ex: “useradd linux command” or “smbpasswd linux command”. To register users for a Samba account on your server, the general syntax is sudo. smbpasswd -a . Samba accounts can only be made for already existing users on your Blox. And the password doesn’t have to be the same as the one used to log into the Blox. To make a new user account on your Blox AND register it in your Samba server, run all three commands. If you want to create an account in Samba without giving a user a login to your Blox, omit the second command: sudo useradd fierro_labs sudo passwd fierro_labs sudo smbpasswd -a fierro_labs If you ever want to change the Samba password just use: sudo smbpasswd . If you ever want to change the Linux password just use: sudo passwd . Now, we want to create a group called workgroupfor all our users in Linux. This is necessary to give all authorized users access to the Public space on our Samba server. To add users to the group called workgroup, we first have to create the group: sudo groupadd workgroup To add a user to the group: sudo usermod -aG workgroup pi sudo usermod -aG workgroup fierro_labs Setting permissions is what is going to make or break if you can connect to your local Samba server from another computer. At this point you should still be in the /media/pi/nvme0n1o1/FulaShare directory, if not, then do so now. To set permissions: sudo chmod 700 pi/ sudo chmod 700 fierro_labs/ Chmod stands for change mode and it's the command to change the permissions on files and directories. The 700 number means enable read+write+execute permissions for the user only. See config options description above for more info. Lastly, let’s specify the owners of the directories. sudo chown -R pi:workgroup pi/ sudo chown -R fierro_labs:workgroup fierro_labs/ sudo chown -R root:workgroup Public/ chown stands for change owner and it’s the command to change owner and/or group of a file or directory. Your permissions would look something like this: Manage and Check Samba Status We can check if our Samba server is up and running by: sudo systemctl status smbd Press ‘q’ to continue. If you see a green dot or the words “running” and “enabled”, then your server is currently running! If it says the service is “stopped” or “disabled”, then you will want to run sudo systemctl start smbd If you ever want to stop the server, you can run sudo systemctl stop smbd To reapply setting changes to /etc/samba/smb.conf, we will want to restart the server by running sudo systemctl restart smbd View files hosted in Samba, on Windows and OSX When you log into the Samba server as a registered user, you will be able to read and write to your individual share and the public share. IMPORTANT: It is a very annoying and difficult process to log into a different Samba account on the same computer login! For all intents and purposes, you can only log into one Samba account per client computer user! Windows File Explorer: Make sure to have “Network Discovery” on. If you go to the Network tab within File Explorer, and you DON’T have it on. A pop up header will show, asking you to turn on Network Discovery. Now switch to “This PC” tab, and click on the “See More”, three dots options menu. Click on “Map Network Drive” Assign it a letter of your choosing Type out the server hostname followed by the share you want to access. Ex \fulatower\pi Select the Reconnect at sign-in option Enter username and password of a user registered in the Samba server. Enjoy browsing, creating, modifying, deleting files and folders. Repeat the steps for adding in the Public/ share. Windows Run: Press Windows + R Type out the server hostname followed by the share you want to access. Ex \fulatower\pi Enter username and password of a user registered in the Samba server. Enjoy browsing, creating, modifying, deleting files and folders. Repeat the steps for adding in the Public/ share. MacOS/OSX Check to see if you have the Network tab listed on the left side in Finder. Fulatower should be there already, click on it and it will ask you to log in as a guest or registered user. The Guest option will only allow you to see that the Public folder exists. Enter username and password of a user registered in the Samba server. Enjoy browsing, creating, modifying, deleting files and folders. Manual “Connect to Server”: While on the desktop screen (aka Finder), press Command + K. Enter the protocol method (smb://), then the IP address or hostname of the Blox (fulatower), followed by the share you want to access. Ex smb://fulatower/pi Enter username and password of a user registered in the Samba server. Enjoy browsing, creating, modifying, deleting files and folders. The server should show up under Network or Locations in Finder now. Enjoy your new NAS! Conclusion Holy crap you made it! That was a long tutorial, but you pushed through. This knowledge is key fundamental IT system administration tasks and you just set up your first network share/file server from start to finish! I sure tried my best to explain everything you need to know so that you can confidently understand what the different Samba requirements and what the different options available to you are. Let me know in the comments what was the most difficult part for you? In the next tutorial, we will be leveling up our IT sysadmin knowledge to upgrade our Blox. We will be able to access our files, photos, and any other data on our Blox from anywhere in the world! Not only that, but we’ll be able to view those files from almost literally any device! Follow my YouTube channel for more web 3 content. Follow my Medium blog for more personal experience content and tutorials. Checkout the Functionland Telegram for support and updates. Cheers!
0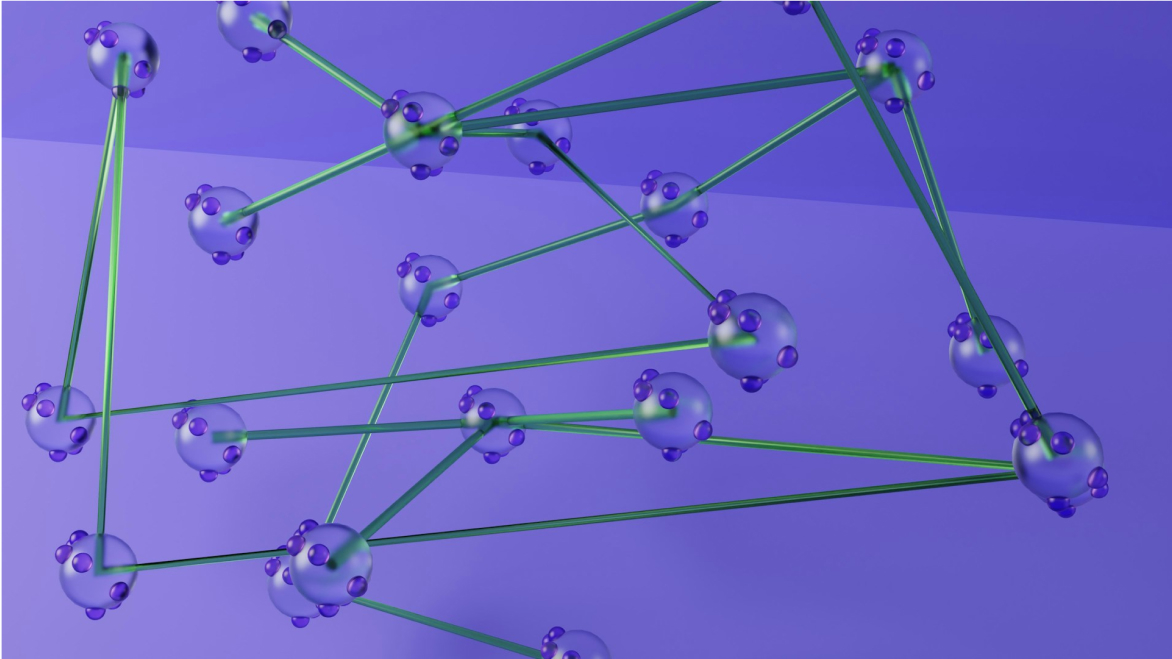 Please, avoid spamming, self-promotion, financial advice, bullying, andArticleOct 30, 2024
Please, avoid spamming, self-promotion, financial advice, bullying, andArticleOct 30, 2024Please, avoid spamming, self-promotion, financial advice, bullying, and
-1 002 test post test postArticleOct 28, 2024
002 test post test postArticleOct 28, 2024Post Rules Make sure to choose the appropriate Community and Type for your post Only make posts that will result in valuable information Remember to check that the same post hasn't already been published Please, avoid spamming, self-promotion, financial advice, bullying, and discrimination We expect all members of our community to treat each other with respect and kindness For complete rules please read the article in our documentation Moderators have the right to delete posts that don't meet these requirements. This could affect your reputation
0 3 Make sure to choose the appropriate Community and Type for your postArticleOct 17, 2024
3 Make sure to choose the appropriate Community and Type for your postArticleOct 17, 2024Make sure to choose and Type for your post
0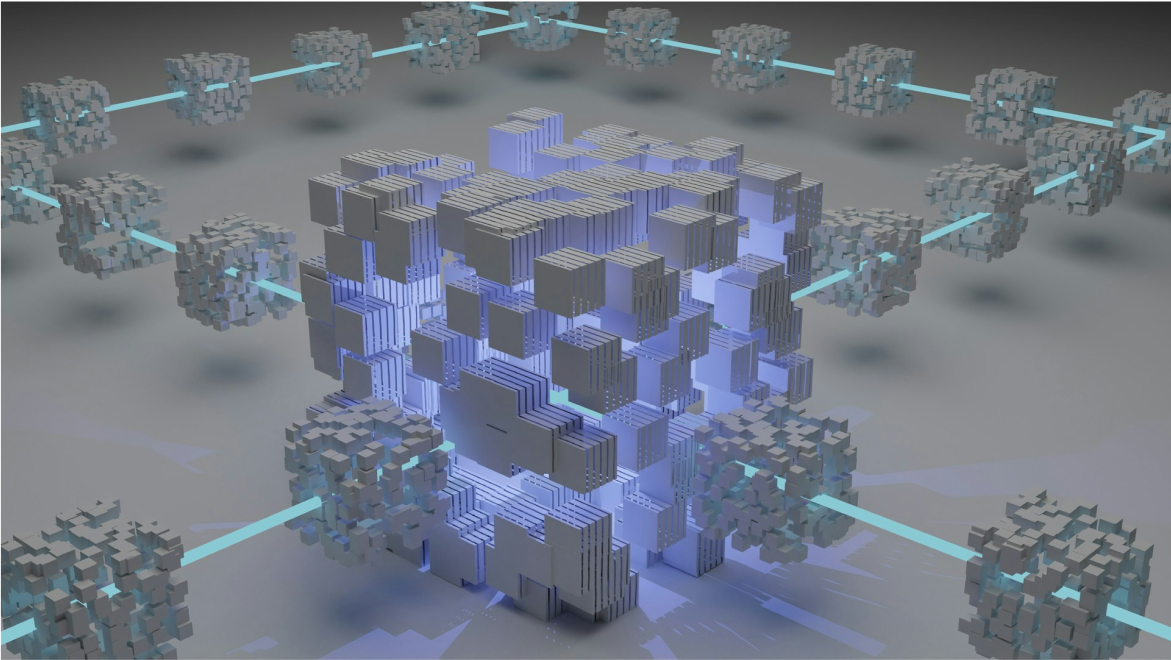 How Does Uniswap Work?ArticleApr 23, 2024
How Does Uniswap Work?ArticleApr 23, 2024Uniswap’s network is designed to facilitate the buying and selling of crypto assets in a way that mirrors a traditional exchange. It does this by maintaining smart contracts in which users can deposit crypto assets that can be programmatically accessed by traders. Uses who trade against assets in the pool pay a fee that is then distributed to all liquidity providers proportionally, based on their contribution to the pool. Uniswap’s liquidity pools Each Uniswap pool holds two tokens, which together represent a trading pair for those assets.
0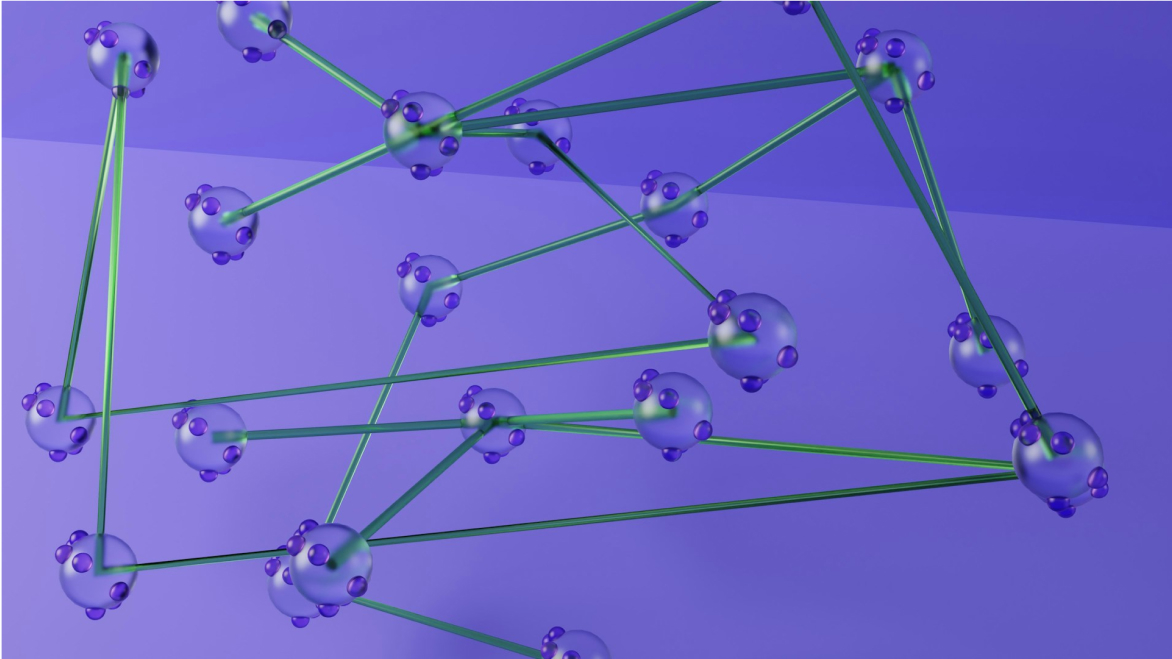 What is blockchain?ArticleApr 22, 2024
What is blockchain?ArticleApr 22, 2024Blockchain is a shared, immutable ledger that facilitates the process of recording transactions and tracking assets in a business network. An asset can be tangible (a house, car, cash, land) or intangible (intellectual property, patents, copyrights, branding). Virtually anything of value can be tracked and traded on a blockchain network, reducing risk and cutting costs for all involved.
0
Posts
316- DiscussionDec 19, 2024
Test post with markdown
Make sure to choose the appropriate Community and Type for your post Only make posts that will result in valuable information Remember to check that the same post hasn't already been published Please, avoid spamming, self-promotion, financial advice, bullying, and discrimination We expect all members of our community to treat each other with respect and kindness For complete rules please read the article in our documentation Moderators have the right to delete posts that don't meet these requirements. This could affect your reputation https://www.onliner.by/ link youtub channel: https://www.youtube.com/@NextGenCryptoYT link2 Make sure to choose the appropriate Community and Type for your postMake sure to choose the appropriate Community and Type for your postMake sure to choose the appropriate Community and Type for your postMake sure to choose the appropriate Community and Type for your postMake sure to choose the appropriate Community and Type for your post Only make posts that will result in valuable information Remember to check that the same post hasn't already been published Please, avoid spamming, self-promotion, financial advice, bullying, and discrimination `
- Event
- lib2p2
01 - DiscussionAmeta121Dec 10, 2024
Overview of Peeranha Bots - Setup
Overview of Peeranha Bots - Setup Overview of Peeranha Bots Peeranha has introduced bots for Slack, Discord, and *Telegram *to allow users to get all the benefits of Peeranha protocol without leaving their favorite messengers! Note: Telegram is used to showcase the features. Let's take a look at the current and soon-to-be-released features of the Peeranha bot: Receiving notifications of new posts Currenly a core feature of the bot, this functionality allows people to receive notifications on the new post in the subsribed communities in the corresponding messenger chats. Replying to posts !Upcoming feature! This feature allows users to answer posts directly from messenger chat, group, or server without the need to log in to Peeranha. The answer will then be published on the platform. However, answers submitted through the bot, will be published on Peeranha on behalf of the messenger bot. This means that information on reputation and NFTs will not be displayed. Nonetheless, the Linking user messenger account with Peeranha account feature described on this page will address this and allow users to answer posts using their account name and continue earning their reputation on Peeranha. What does it look like in a chat? Every messenger has its own hints on how to reply to a post. For example, in Telegram it looks like this: To reply to the post, a user clicks *Reply *and writes the answer. If the answer was successfully posted, the user gets the confirmation. The reply looks like this on Peeranha: Creating posts !Upcoming feature! With this feature, users can create posts on Peeranha without the need to log in to the platform directly. This can be done through messenger chat, group, or server. However, creating posts on Peeranha requires several steps such as choosing the community, post type, and tags, which can be challenging to do via bots. To make the process easier for users, the chat, group, or server Administrator is expected to configure all the necessary settings: community name and tags. After all the configurations are set up, users can creat posts with the commands suggested by the bot. Example of commands: /discussion {text of the post} /expert {text of the post} /tutorial {text of the post} However, posts created through the bot will be published on Peeranha on behalf of the messenger bot. This means that information on reputation and NFTs will not be displayed. Nonetheless, the Linking user messenger account with Peeranha account feature will address this issue and allow users to create posts using their account name and continue earning their reputation on Peeranha. What does it look like in a chat? Note: as it is a test bot, commands include "test_bot". However, in production all the commands will be without it. Once the configuration is complete by the Administrator, users can create posts using the bot. Steps for users: To make a new post, the user selects the post type with /discussion, /expert, or /tutorial command The first sentence is considered a post title. The rest of the text will be published as the body of the post. If the post was successfully created, the user gets the confirmation. On Peeranha, the post looks like this: Linking messenger accounts to Peeranha account !Upcoming feature! Users who link their messenger account to their Peeranha account can provide answers and create posts from the bot under their name and continue earning reputation on the platform for their valuable contributions. In Settings, which is accessible from the user’s profile, users can view what accounts from what messengers are linked with the Peeranha account. Users can link and unlink accounts with the following commands suggested by the bot: /linkaccount {wallet number} /unlinkaccount {wallet number} However, if a user unlinks an account in Settings, they can only relink it from the messenger chat with the bot using the commands suggested by the bot. Receiving AI auto-replies to questions !Upcoming feature! Users who are members of any community chat, group, or server that has enabled the Peeranha bot with AI features can ask a question. The Peeranha bot will analyze the content on Peeranha and provide relevant answers. To ensure quality and accuracy, the Peeranha bot will prioritize the best answer or the answer with the most upvotes if there are multiple responses to a given question.
- Polywrap
- Hackathon
00 - DiscussionAmeta121Dec 10, 2024
Now you can add videos on Peeranha
Now you can add videos on Peeranha Hi all ! Now you can add videos to your posts on the Peeranha
- Event
- IPLD
00 - DiscussionDec 10, 2024
Error: 'Could not find data file templates\eisvogel.latex' when using Pandoc command
Error: 'Could not find data file templates\eisvogel.latex' when using Pandoc command I encountered the error 'Could not find data file templates\eisvogel.latex' when running the following Pandoc command: pandoc report.md -o report.pdf --from markdown --template=eisvogel --listings Despite creating a .pandoc directory in my home repository and adding the templates directory with eisvogel.latex , the error persists. How can I resolve this issue?
- Polywrap
- Hackathon
- Event
01 - DiscussionTony D.10Nov 18, 2024
Publication created in Spanish
Make sure you choose the appropriate Community and Type for your post Only publish content that results in valuable information Remember to verify that the same publication has not already been published Please avoid spam, self-promotion, financial advice, harassment and discrimination We expect all members of our community to treat each other with respect and kindness For the full rules, please read the article in our documentation Moderators have the right to remove posts that don't meet these requirements. This could affect your reputation
- lib2p2
- test tag
01 - DiscussionTony D.10Nov 18, 2024
Test post created in English
Post Rules Make sure to choose the appropriate Community and Type for your post Only make posts that will result in valuable information Remember to check that the same post hasn't already been published Please, avoid spamming, self-promotion, financial advice, bullying, and discrimination We expect all members of our community to treat each other with respect and kindness For complete rules please read the article in our documentation Moderators have the right to delete posts that don't meet these requirements. This could affect your reputation
- Polywrap
- Hackathon
00 - DiscussionPeera11Nov 13, 2024
Make sure to choose the appropriate Community and Type for your post
Post Rules Make sure to choose the appropriate Community and Type for your post Only make posts that will result in valuable information Remember to check that the same post hasn't already been published Please, avoid spamming, self-promotion, financial advice, bullying, and discrimination We expect all members of our community to treat each other with respect and kindness For complete rules please read the article in our documentation Moderators have the right to delete posts that don't meet these requirements. This could affect your reputation
- IPLD
- lib2p2
01 - DiscussionNov 13, 2024
test post 0000000002
A topic not requiring expertise or experience to answer that can be one of the following: Subjective opinion exchange; Brainstorming; Feedback or review request; Answer is widely known.
- Polywrap
- Event
01 - DiscussionPeera11Nov 13, 2024
test invalid files
Post Rules Make sure to choose the appropriate Community and Type for your post Only make posts that will result in valuable information Remember to check that the same post hasn't already been published Please, avoid spamming, self-promotion, financial advice, bullying, and discrimination We expect all members of our community to treat each other with respect and kindness For complete rules please read the article in our documentation Moderators have the right to delete posts that don't meet these requirements. This could affect your reputation
- Event
- lib2p2
00 - DiscussionNov 06, 2024
test index test index 2
test index test index 2 test index test index 2 test index test index 2 test index test index 2 test index test index 2
- Polywrap
01Official Answer
- 120
- 46
- 45
- 30
- 30
- 30
- 25
- 24
- 21
- 20
- Polywrap
- Hackathon
- Event
- IPLD
- lib2p2
- test tag
- tag 14/5